記事を二つに分けました。
元記事→ Teamsのチャネルカレンダーを検証してみた - memomoji | nanamoji
プロジェクト内で、個人の予定を並べて見るのではなく共通の予定表が欲しいという用途にぴったりの、「Teamsのチャネルカレンダー」ですが、予定表は基本的にOutlookで見たい派なので、検証してみました。
今回の記事は、TAICHIさんの2019年に書かれた記事を参考にさせていただきました。ありがとうございます。 art-break.net
結論
予定表の登録はチャネルカレンダーからしかできません。なので「チャネルカレンダーはTeamsから使う」と割り切って使うのがよいと思います。
それでもOutlookでチャネルカレンダーを見たい
チャネル別のカレンダーではなく、チーム内の各チャネルのカレンダーがまとまって表示されます。
- Outlook予定表の「グループ」にチームが表示されている → Outlookで見ることができます。
- 「グループ」にチームが表示されていない
- チャネルカレンダーはTeamsから使う
- M365グループを先に作る
チームを作り直す必要がある。アドレス帳にチームが表示される。 - 管理者に依頼する
詳細は以下の記事をご参照ください。
チャネルの予定をOutlookから登録したい
Outlookからチャネルの予定の登録はできません。
Outlook上にはチャネルを指定する欄がありませんので仕方ないですね。チャネルカレンダーで登録された会議は開催者がチーム名になっていますが、チャネル名はありません。
チャネルカレンダーで登録した予定を複製した場合も、開催者がチームではなく自分自身になってしまい、チャネルカレンダーの方には表示されません。平凡な予定に成り下がってしまいます。

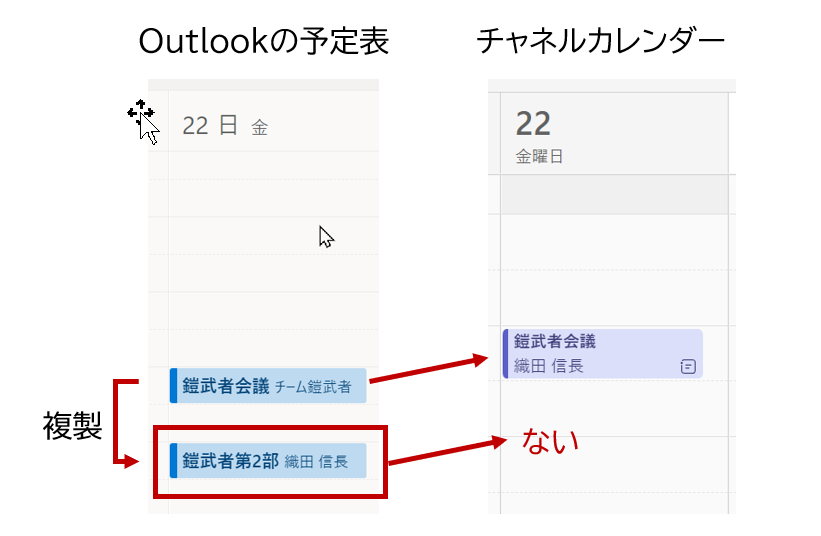
Outlookの予定表のグループ欄に表示されない(検証)
Outlookのグループのところに自分の所属しているチーム名が表示されると思っていたのですが、2018年頃以降に作成したチームはアドレス帳に表示されなくなったそうです(どこかで公式のソースを見たのですが見当たらず)。
下図の左下のグループ欄には、自分がメンバーになっているチームすべてが表示されている訳ではありません。ここにないチームは、「予定表を追加」→「ディレクトリから追加」でも見つかりません。

試したこと1.Outlookにチームのメールアドレスを表示
結論、これでは解決しません。

Microsoft365管理センターを見ると、「Outlookにチームのメールアドレスを表示しない」にチェックが入っていたので外しました。

Outlookの連絡先っからAll Groupsを見ると、今まで表示されていなかったチーム名がでてきました。ですが、予定表のグループには表示されません。連絡先を見るとグループに表示されているものと比べてアプリが足りません。
これが、2018年以降のTeamsで作られたグループに対するM365グループの仕様変更によるもののようです。
試したこと2.M365グループを先に作る
チームを作り直せるなら、ユーザー側で対応できるのでこの方法がよいのではないかと思います。
【M365グループを作成する】
- Outlookの連絡先から、「新しい連絡先」→「新しいグループ」を選択
- チーム名を入力。
ここでは英語で名前を付けることをお薦めします。ここで付けた名前がチームの裏側のM365グループやSharePointサイトのURLになります。チーム名は後で日本語に変えられます。 ※念のため既定の設定も確認しておきましょう。 - メンバーを設定する。
【チームを作成する】
- Teamsで、「グループまたはチームから」を選択
- Microsoft365グループを選択
- 作成したM365グループを選択して作成する
※既にチームと紐づいているM365グループは表示されません。
Microsoft365管理センターのアクティブなチームとグループでも、ちゃんとTeamsアイコンが付いているので、管理者的には出自が違うことはわかりません。
メンバーの増減も普通にTeamsから行えます。
ただ、会社の設定にもよると思いますが、M365グループを先に作るとアドレス帳に表示されるようです。
アドレス帳への表示については、また別途記事を投稿する予定です。
試したこと3.PowerShellで設定変更する
これは管理者が作業する必要があります。会社の方針に従ってください。ユーザーさんは情シスに、チーム名を正しく伝えて依頼しましょう。
仲間内ではご存じな略称を言われても調べられないです。検索して作業するので名前はコピペしてデータで送ってください! 口頭はイヤです。
【PowerShell】
下記サイトを参考に、Exchange Onlineに接続します。
Exchange Online PowerShell に接続する | Microsoft Docs
自分は下記も参照しましたのでメモ。
Exchange Online PowerShell V2 モジュールのバージョン情報 | Microsoft Docs
PowerShellは使うたびにモジュール変わってるな…と思います。新しいことをしようとすると大概書いてある通りに行きません。勉強不足です。
チームに対する設定コマンドはこちらです。
TAICHIさんのブログを参考に、Docsでコマンドを確認しています。
Set-UnifiedGroup (ExchangePowerShell) | Microsoft Docs
Set-UnifiedGroup -Identity "チーム鎧武者" -HiddenFromAddressListsEnabled $True -HiddenFromExchangeClientsEnabled:$False
Set-UnifiedGroup ・・・Microsoft365グループを変更する
-HiddenFromAddressListsEnabled ・・・アドレス帳から非表示にする。たぶん既定通り。
-HiddenFromExchangeClientsEnabled ・・・Outlookクライアントから非表示にする(Falseなので非表示にしない)
Exchangeに接続するところから書くと、こうなります。(メモ)
Install-Module -Name ExchangeOnlineManagement -RequiredVersion 2.0.5 Connect-ExchangeOnline -UserPrincipalName admin@xxxx.onmicrosoft.com Set-UnifiedGroup -Identity "チーム名" -HiddenFromAddressListsEnabled $True -HiddenFromExchangeClientsEnabled:$False
以上です。設定の変更や社内への展開は自己責任でお願いいたします。